How to enable cloud backups in Microsoft Authenticator* on your old phone to transfer your multi-factor accounts to your new phone easily.
Need to understand backup of account credentials and recover of multi-factor authentication (MFA).
Microsoft Authenticator app allow backing up account credentials to the cloud. This allows recovery of MFA information on a new device, potentially avoiding getting locked out of the account.
- What are the requirements for backing up your credentials?
- How do I to enable cloud backups in Microsoft Authenticator on my old phone to transfer multi-factor accounts to my new phone easily?
- How do I revalidate my account from my old phone after successfully transferring them to my new phone using Microsoft Authenticator?
This applies to iOS devices running version 5.7.0 or later and Android devices running version 6.6.0 or later.
Before you begin, you must have:
- A personal Microsoft account to act as your recovery account
- For iOS only, an iCloud* account for the actual storage location
- A phone that has a working Microsoft Authenticator application
Backing up your Authenticator App
If you are proactively setting up the backup and recovery for Microsoft Authenticator, or you received a new phone but still have access to the old phone:
- Open Microsoft Authenticator
- Tap the three vertical dots at the top right and then tap Settings.
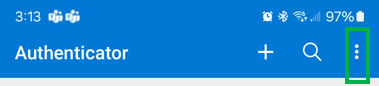
- In the Backup section, toggle on Cloud Backup on an Android* phone or iCloud Backup on an iPhone*.
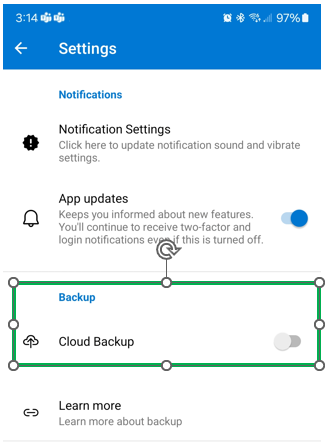
- You may be prompted to sign into your Microsoft Account if using an Android phone.
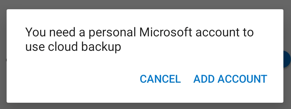
- After enabling Cloud Backup or iCloud Backup you should see a message that your accounts configured in Microsoft Authenticator are backing up. Upon completion, you will receive a message confirming they are backed up and what account to recover them with in the future. The recovery account is now listed in the Microsoft Authenticator app Settings as well.
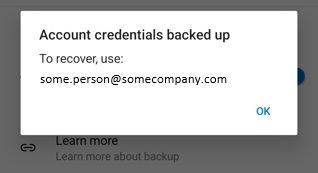
Recovering your Microsoft Authenticator Accounts on your new phone
- Install Microsoft Authenticator on your new phone. You can download it from Google Play* for Android phones or the Apple App Store* for iPhones.
Important Do not set up any accounts using Microsoft Authenticator until after you have used the Recovery tool because it will overwrite matching site accounts.
- Open Microsoft Authenticator app, and select Begin Recovery.
- You will be asked to sign in to the Microsoft account you used for the backup on your old phone.
- The accounts that were backed up will automatically be added to Microsoft Authenticator on your new phone.
- After you have validated you can authenticate with Intel. Remember to remove the accounts from your old phone to ensure notifications are no longer going to that phone.
| Note |
This information is provided solely as a convenience to you, as Microsoft owns the Microsoft Authenticator app and its backup and restore functionality. For further information visit the Microsoft Support site. The instructions provided are only a recommendation and are not validated by Intel. |